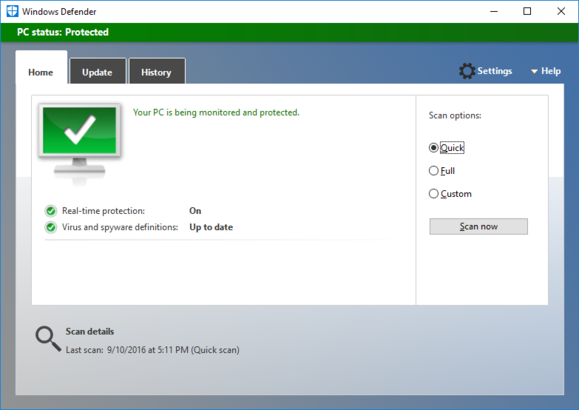
Microsoft’s Anniversary Update for Windows 10 wouldn’t be complete if there weren’t a few annoyances added to great features like Cortana integration and an improvedAction Center. One such annoyance is Windows Defender’s unceasing penchant for telling you what a great job it’s doing.
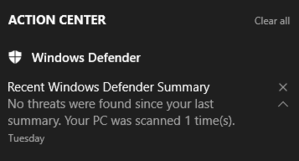
The new feature is called enhanced notifications, which amounts to Microsoft’s built-in antivirus software reporting the results of its scans.
If you don’t mind the regular reports then it’s a great feature.
But if you really don’t see the point of such micro-monitoring there’s an easy way to turn it off.
Open the Settings app by going to Start > Settings > Update & security > Windows Defender.
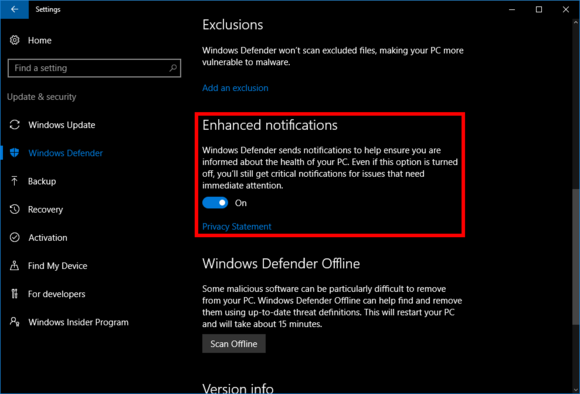
Then, in the main part of the screen, scroll down until you see the Enhanced notificationssection. Then simply flip the on/off slider to Off.
That’s it. Enhanced notifications are turned off. If Windows Defender finds a threat to your PC you will still be notified. What you won’t see, however, are notifications whenever Defender completes a scan or any other routine activity.
Anyone managing a multi-user PC at home might want to keep these notifications active so they don’t have to open Defender very often just to see what it’s up to. For me, turning off Defender’s enhanced notifications was an easy way to reduce the number of alerts that already flood my PC without losing any mission-critical updates.
source”cnbc”