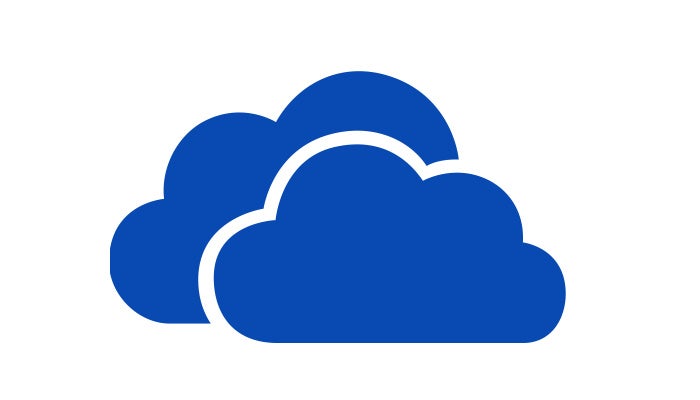
Sometimes you just don’t want OneDrive to do its job and start uploading and syncing files at will. This can be for any number of reasons, but the top two are usually because you’re doing a resource-intensive operation like gaming or your internet connection isn’t the fastest.
During those moments you have three relatively easy options for dealing with OneDrive in Windows 10: Shut it down until later, pause file syncing for a preset period, or slow down the sync speed to free up bandwidth resources.
For all of these tips we’re going to access the OneDrive app for Windows 10 from the notifications area. Click the upward-facing arrow on the far right of the taskbar and look for the OneDrive icon (a pair of white clouds).
Pause syncing
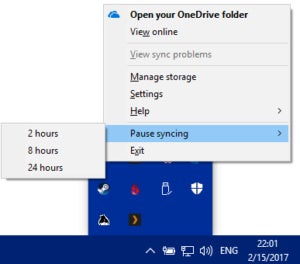 Ian Paul/PCWorld
Ian Paul/PCWorldPressing pause on OneDrive is probably the easiest thing to do. Get to the OneDrive icon as described above, right-click it, and select Pause syncing. You’ll then see options to pause OneDrive for 2, 8, or 24 hours.
Choose you’re desired pause time, and you’re done.
Shutdown OneDrive
Option number two is also pretty easy. Right-click the OneDrive icon again and select Exit. A small pop-up window will appear in the middle of your desktop asking if you’re sure you want to shut down OneDrive. Click Close OneDrive.
Just remember that OneDrive is now off and won’t turn on again until you either reboot your PC or manually activate it.
Throttle
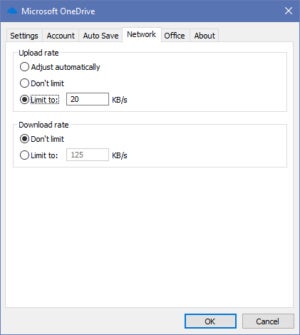
Ian Paul/PCWorld
The last option is to limit the upload speed that OneDrive can hit. By default, OneDrive adjusts its upload rate automatically, but when you need bandwidth for other things, manually limiting the upload speed is a good option.
Access the OneDrive icon once again, right-click it, and then select Settings.
A settings window will open. Click on the Network tab. At the top of this tab is a section called Upload rate with three radio buttons: Adjust automatically, Don’t limit, Limit to.
Select Limit to and then decide on a rate, which is measured in kilobytes per second. The default limit is 125KBps, but if you’d like it to use even less bandwidth, go for 100KBps or even 20KBps. At the latter rate a 2MB file would take around 90 seconds to two minutes to upload.
You can also choose to throttle download speeds, which might be helpful if you have a lot of shared documents on your PC that could be updated at the worst possible moment.
source”cnbc”